Ma che cosa è uno screenshot?Il termine inglese screenshot (da screen, schermo, e shot, scatto fotografico), in italiano schermata, indica ciò che viene visualizzato in un determinato istante sullo schermo di un monitor, di un televisore o di un qualunque dispositivo video.
 | In particolare, se un membro dello staff vi chiederà uno screenshot del problema, dovrete mostrare nell'immagine tutta la pagina dove si può vedere il problema che state trattando.  |
Metodo 1: Screenshot a schermo intero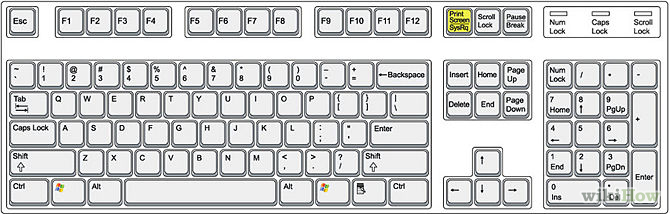
- Premi il tasto 'Stamp' (o 'Print Screen' se stai usando una tastiera non italiana) della tua tastiera. In questo modo verrà catturata un'immagine dell'intero schermo e copiata negli appunti.
La dimensione dell'immagine sarà identica alla risoluzione del tuo schermo.
Sul tasto 'Print Screen' delle tastiere inglesi potresti trovare anche la dicitura: 'Prt Sc', 'Prnt Scrn', 'Print Scrn' o similare. Nelle tastiere italiane è invariabilmente 'Stamp', e si trova tra il tasto funzione 'F12' ed il tasto 'Bloc'. Sui computer portatili potrebbe essere necessario premere il tasto 'Fn' (Funzione') perché il tasto 'Stamp' esegua la funzione desiderata.
 Non riceverai nessun tipo di conferma quando lo screenshot verrà eseguito. Non riceverai nessun tipo di conferma quando lo screenshot verrà eseguito.
- Incolla l'immagine.
Dopo aver eseguito lo screenshot, sarà necessario incollarlo in un programma per poterlo osservare. Normalmente il software più usato per questa operazione è un editor di immagini e nello specifico si tratta di 'Paint'. Sarai in grado di salvare la tua immagine in un file che potrai condividere con chi vorrai.
- Apri 'Paint', lo puoi trovare nella sezione 'Accessori' del menu 'Start'.
- All'interno di una nuova finestra di Paint, premi i tasti 'Ctrl+V' per incollare l'immagine.
Per salvare il tuo lavoro, seleziona la voce 'Salva' dal menu 'File', assegna un nome alla tua immagine e premi il pulsante 'Salva'. I formati più usati per gestire le immagini sono 'JPG' e 'PNG'. Nel caso di uno screenshot, il formato consigliato è 'PNG', che garantisce un'alta qualità occupando uno spazio su disco ridotto.
Infine, vai sul nostro servizio di hosting https://servimg.com e carica l'immagine!
 in alternativa puoi utilizzare l'apposito BBcode button nell'editor nel momento della creazione di un post in alternativa puoi utilizzare l'apposito BBcode button nell'editor nel momento della creazione di un post
Ti verranno fornite varie opzioni per condividere la tua immagine: devi scegliere Indirizzo dell'immagine e poi inserire questo link nell'apposito BBcode
- Codice:
[img]LINK[/img]
 Puoi trovare una guida sul funzionamento di Servimg qui: Come utilizzare il servizio di hostin Servimg.com Puoi trovare una guida sul funzionamento di Servimg qui: Come utilizzare il servizio di hostin Servimg.com
Metodo 2: Screenshot di una finestra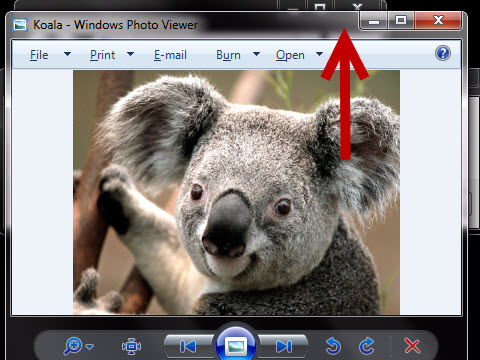
- Seleziona la finestra di cui vuoi eseguire lo screenshot. La funzione che esegue gli screenshot di Windows è in grado di catturare un'immagine della finestra attiva in quel momento sullo schermo. Questo significa che verrà eseguito lo screenshot della finestra che si trova di fronte a te, rispetto a tutte quelle presenti sul desktop.
- Tieni premuto il tasto 'Alt' e, contemporaneamente, premi il tasto 'Stamp'. Un'immagine della finestra attiva verrà copiata negli appunti. La dimensione dell'immagine dipenderà dalla dimensione della finestra al momento della cattura dello screenshot.
 Non riceverai nessun tipo di conferma quando lo screenshot verrà eseguito. Non riceverai nessun tipo di conferma quando lo screenshot verrà eseguito.
- Incolla l'immagine. Dopo aver eseguito lo screenshot, sarà necessario incollarlo in un programma per poterlo osservare. Normalmente, il software più usato per questa operazione è un editor di immagini e nello specifico si tratta di 'Paint'. Sarai in grado di salvare la tua immagine in un file che potrai condividere con chi vorrai.
- Apri 'Paint', lo puoi trovare nella sezione 'Accessori' del menu 'Start'.
- All'interno di una nuova finestra di Paint, premi i tasti 'Ctrl+V' per incollare l'immagine.
Per salvare il tuo lavoro, seleziona la voce 'Salva' dal menu 'File', assegna un nome alla tua immagine e premi il pulsante 'Salva'. I formati più usati per gestire le immagini sono 'JPG' e 'PNG'. Nel caso di uno screenshot il formato consigliato è 'PNG', che garantisce un'alta qualità occupando uno spazio su disco ridotto.
Puoi caricarle sempre con Servimg.com 
Grazie per la vostra collaborazione! 
Ci vediamo sul forum di supporto 
|
 Come catturare uno screenshot?
Come catturare uno screenshot?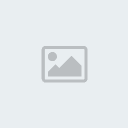




 Indice
Indice


 Da
Da 
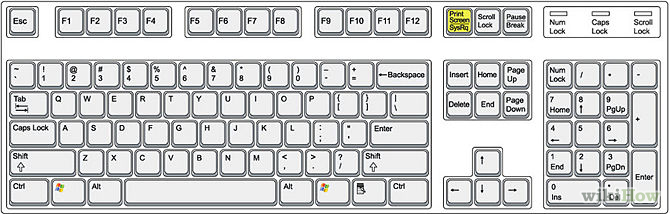
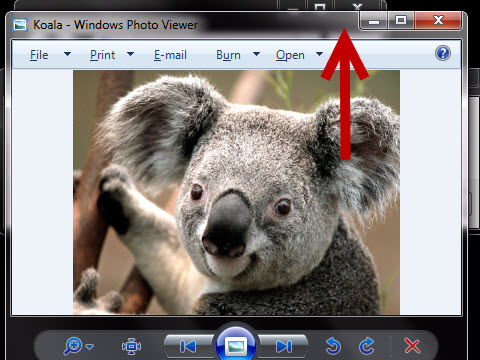






 Facebook
Facebook Twitter
Twitter Youtube
Youtube
