Questo tutorial vi permetterà di imparare ad effettuare una registrazione video dello schermo. Sarà utile nel caso lo staff non riesca a riprodurre il problema da voi evidenziato, o qualora un semplice screenshot immagine non sia sufficiente.
Registrare lo schermo su iPhone- In iOS 14 o versioni successive, vai su Impostazioni > Centro di Controllo > Ulteriori controlli (Personalizza controlli in iOS 13 o versioni precedenti), poi tocca
 accanto a Registrazione schermo. accanto a Registrazione schermo.
Scorri verso l'alto dal bordo inferiore di qualsiasi schermata. Su iPhone X o modelli successivi e iPad con iOS 12 o versioni successive oppure iPadOS, scorri verso il basso dall'angolo in alto a destra dello schermo.
- Premi con decisione sull'
 e tocca Microfono. e tocca Microfono.
- Tocca Avvia registrazione e attendi il conto alla rovescia di tre secondi.
- Apri Centro di Controllo e tocca
 . In alternativa, puoi toccare la barra di stato rossa nella parte superiore dello schermo e poi Interrompi. . In alternativa, puoi toccare la barra di stato rossa nella parte superiore dello schermo e poi Interrompi.
- Vai all'app Foto e seleziona la registrazione dello schermo.
- Carica il video sul forum di supporto come allegato file nel tuo post/topic, o in alternative puoi usare un servizio esterno come youtube.
| 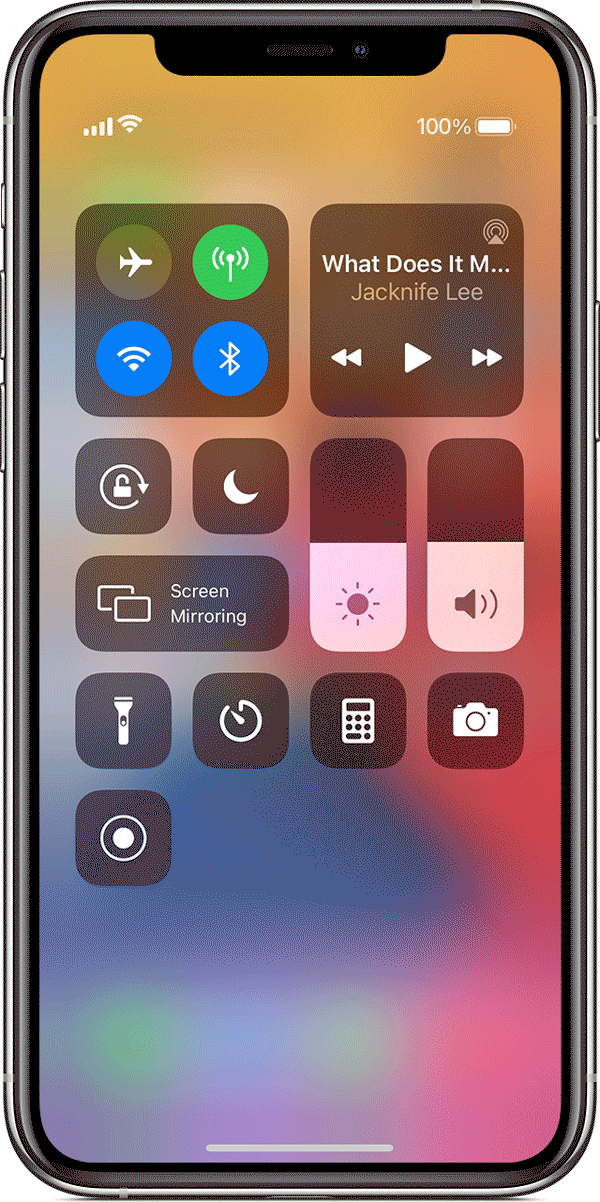 |
Registrare lo schermo su AndroidIn questo caso non esiste una funzione nativa sui dispositivi mobile, puoi però utilizzare una serie di app per raggiungere questo scopo:
ADV Screen RecorderADV Screen Recorder è una delle migliori applicazioni per registrare schermo Android presenti attualmente sul Play Store. È completamente gratuita e include tantissime funzioni avanzate: cattura l’audio del microfono, permette di aggiungere un box con l’inquadratura della fotocamera frontale o posteriore alle registrazioni, supporta l’aggiunta di annotazioni e disegni, consente di regolare frame rate (fino a 60 fps), risoluzione del video e molto altro ancora. Non richiede il root, ma purtroppo è compatibile solo con Android 5.0 e superiori.
Per utilizzare ADV Screen Recorder:
- Scarica l’applicazione dal Google Play Store e avviala.
- A questo punto, ti troverai nel menu principale e dovrai modificare per prima cosa le impostazioni di registrazione dello schermo. Per farlo, fai tap sull’icona […] che si trova in alto a destra
- e poi sulla voce Settings presente nel menu che si apre
- scegli le tue preferenze relative a risoluzione, audio, frame rate ecc.
- torna nel menu iniziale dell’applicazione premendo il pulsante con il simbolo della freccia indietro.
- Ora, fai “tap” sull’icona dell’obiettivo collocata in alto a destra
- Premi prima su Avvia Adesso per attivare i comandi di registrazione.
Attenzione però, non mettere il segno di spunta accanto alla voce Non mostrare più in corrispondenza del menu che è appena apparso o la app potrebbe andare in crash: si tratta di problema che dovrebbe riguardare solo Android 5.1, ma al momento in cui scrivo non è stato ancora risolto. Se per sbaglio metti la spunta su quella voce e non riesci a utilizzare ADV Screen Recorder, reinstalla l’applicazione.
- Superato questo step, vai sulla home screen di Android o nell’applicazione che vuoi registrare e premi prima sull’icona della telecamera collocata in alto a destra e poi sul pulsante OK per chiudere il menu fluttuante.
- Effettua quindi la tua registrazione e, quando sei arrivato alla fine, stoppa la registrazione aprendo il menu delle notifiche di Android (quindi toccando la barra situata in cima allo schermo e trascinando il dito verso il basso) e premi il bottone Stop.
- Le registrazioni vengono salvate in formato MP4 nella cartella /ADVScreenRecorder/ del dispositivo. Possono essere visualizzate direttamente dalla schermata iniziale di ADV Screen Recorder, premendo sulle loro miniature e scegliendo uno dei player installati su Android, oppure tramite la app Galleria di Android, cercando l’album ADV Screen Recorder.
- Carica il video sul forum di supporto come allegato file nel tuo post/topic, o in alternative puoi usare un servizio esterno come Youtube.
Altre applicazioniEsistono moltissime applicazioni che puoi utilizzare, la scelta resta a te a seconda di con quale applicazione ti trovi meglio. Alcuni suggerimenti:
Registrare schermo su MACUsare la barra degli strumenti per le istantanee a schermoPer visualizzare la barra degli strumenti per le istantanee a schermo, premi contemporaneamente questi tre tasti: Maiuscole, Comando e 5. Verranno visualizzati i controlli su schermo per registrare un filmato dell'intero schermo, registrare un filmato di una selezione dello schermo o scattare un'istantanea dello schermo.
Registrare un filmato dell'intero schermo- Fai clic su
 nei controlli su schermo. Il puntatore si trasforma in una fotocamera nei controlli su schermo. Il puntatore si trasforma in una fotocamera  . .
- Fai clic su una schermata per iniziare a registrarla o fai clic su Registra nei controlli su schermo.
- Per interrompere la registrazione, fai clic su pulsante
 nella barra dei menu. Oppure premi Comando-Ctrl-Esc. nella barra dei menu. Oppure premi Comando-Ctrl-Esc.
- Usa la miniatura per tagliare, condividere, salvare o eseguire altre azioni.
Registrare il filmato di una selezione dello schermo- Fai clic su
 nei controlli su schermo. nei controlli su schermo.
- Trascina per selezionare l'area dello schermo da registrare. Per spostare l'intera selezione, trascinala dall'interno.
- Per iniziare la registrazione, fai clic su Registra nei controlli su schermo.
- Per interrompere la registrazione, fai clic su
 nella barra dei menu. Oppure premi Comando-Ctrl-Esc. nella barra dei menu. Oppure premi Comando-Ctrl-Esc.
- Usa la miniatura per tagliare, condividere, salvare o eseguire altre azioni.
La guida completa per dispositivi MAC la trovi qui: Come registrare un filmato dello schermo sul Mac
Registrare lo schermo su WindowsXbox Game Bar- Puoi sfruttare l’applicazione Xbox Game Bar per il tuo scopo, avvia quest’ultima, facendo clic sul pulsante Start (quello con la bandierina di Windows) posto nella parte in fondo a sinistra della barra delle applicazioni, digita “xbox” nel campo di ricerca visualizzato e seleziona il collegamento Xbox Game Bar dal menu che si apre.
- Ora che sul desktop del tuo computer visualizzi la toolbar di Xbox Game Bar, per registrare lo schermo del PC, fai clic sul pulsante per avviare la registrazione (quello con il pallino) che trovi nel widget Acquisisci. Se non riesci a visualizzare il widget con i comandi per l’acquisizione, clicca prima sul pulsante con la telecamera presente sulla barra dell’applicazione, in modo da poterlo abilitare.
- Quando poi lo vorrai, potrai interrompere la registrazione richiamando nuovamente l’applicazione Xbox Game Bar e premendo sul pulsante con il quadrato. A registrazione conclusa, il relativo filmato verrà salvato nella cartella Video del computer.
Se poi prediligi l’uso delle scorciatoie da tastiera, puoi avvalerti delle seguenti combinazioni di tasti invece che compiere alcuni dei passaggi descritti poc’anzi. - Win+G – consente di avviare Xbox Game Bar.
- Win+Alt+R – consente di avviare e interrompere la registrazione dello schermo.
- Win+Alt+G – consente di registrare lo schermo per 15 secondi.
- Win+Alt+M – consente di attivare e disattivare l’uso del microfono durante la registrazione dello schermo.
OBSSe le funzioni predefinite offerte dal tuo PC non ti soddisfano, ti suggerisco vivamente di registrare lo schermo su Windows 10 con OBS (acronimo di Open Broadcaster Software). Si tratta di un rinomato software per filmare quel che accade sul desktop, combinando eventualmente anche altre fonti video/audio, come la webcam, e che consente di eseguire dirette streaming su piattaforme come YouTube e Twitch. È gratis e, sebbene a una prima occhiata potrebbe sembrare il contrario, è anche molto semplice da impiegare.

- Per effettuarne il download sul tuo computer, collegati al sito Internet del programma e clicca sul pulsante Windows. A scaricamento ultimato, apri il file .exe ottenuto e, nella finestra che vedi comparire sul desktop, fai clic sui pulsanti Sì, Next (per due volte di seguito), Install e Finish, per concludere il setup.
- A questo punto, devi preoccuparti di configurare il programma per catturare ciò che accade sullo schermo del tuo PC. Per riuscirci, chiudi la finestra che ti invita a seguire la procedura di configurazione guidata di OBS, facendo clic sul pulsante No; dopodiché premi sul bottone Impostazioni situato in basso a destra e seleziona la voce Uscita presente nella barra laterale della nuova schermata che si apre.
- Verifica quindi che nel menu in corrispondenza della dicitura Modalità di uscita risulti selezionata l’opzione Semplice, regola la velocità in bit e la codifica del filmato usando gli appositi menu annessi alla sezione Dirette, indica la cartella in cui desideri salvare i video ricavati premendo sul pulsante Sfoglia accanto alla voce Percorso di registrazione, seleziona la qualità di registrazione che preferisci dal menu a tendina Qualità della registrazione e indica il formato che intendi sfruttare per la registrazione dal menu Formato di registrazione (es. MP4 o MKV). Ricordati poi di fare clic sui pulsanti Applica e OK per salvare le modifiche.
- Procedi andando a definire la fonte da usare per la cattura dei video, facendo clic sul pulsante (+) nella sezione Fonti e selezionando l’opzione Cattura lo schermo dal menu che compare, per realizzare registrazioni dell’intero desktop. Lascia quindi le impostazioni predefinite attive, cliccando sul bottone OK nella finestra che si apre, e regola come meglio credi l’inquadratura nell’anteprima di OBS.
- Se desideri creare una registrazione in cui oltre al desktop viene filmato anche il flusso video della webcam, clicca nuovamente sul pulsante (+) nella sezione Fonti, seleziona la voce Dispositivo di cattura video dal menu che compare e premi sempre sul pulsante OK (assicurandoti preventivamente di scegliere la webcam giusta dal menu apposito). In seguito, sposta il riquadro della webcam nel punto del video che preferisci.
- Per concludere, procedi pure con la registrazione dello schermo e delle eventuali altre fonti , cliccando sul pulsante Avvia la registrazione situato in basso a destra. Al termine, premi sul pulsante per interrompere registrazione e troverai il filmato di output nella cartella da te indicata nelle impostazioni del programma.
Altre guide le puoi trovare qui: Come registrare lo schermo su Windows 10
|
 Come fare una registrazione video dello schermo
Come fare una registrazione video dello schermo
 Argomenti simili
Argomenti simili
 Indice
Indice


 Da
Da 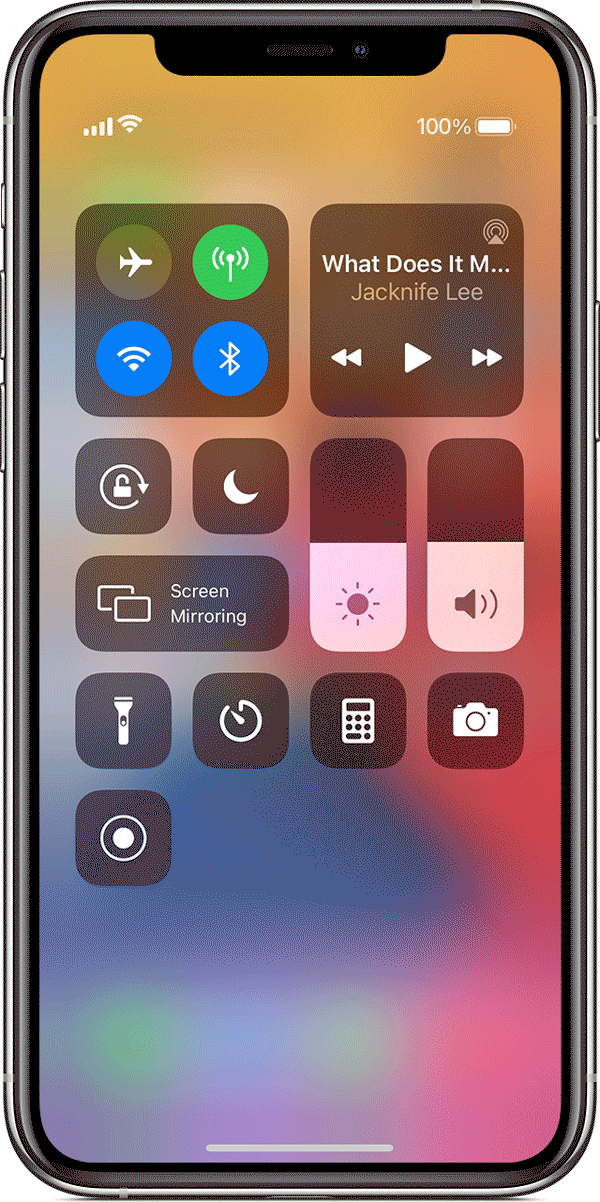





 Facebook
Facebook Twitter
Twitter Youtube
Youtube
