Servimg è un servizio di hosting di immagini gratuito. Permette di ospitare immagini (10 MB max e 32 MB nella versione PRO) in diversi formati: bmp, gif, png, jpg e tif. Una particolarità di Servimg: è totalmente riservato agli utenti dei forum Forumattivo ! 
Per ospitare un'immagine su Servimg , avrai bisogno di un account. 
Account ServimgRegistrazioneNon è possibile creare un account direttamente su Servimg, poiché questo servizio di hosting è riservato agli utenti dei forum Forumattivo. Pertanto, la creazione di un account Servimg viene eseguita automaticamente quando:
- un utente crea un forum Forumattivo. L'indirizzo e-mail e la password utilizzati durante la creazione del forum saranno gli stessi per la creazione dell'account Servimg;
- un utente si registra su un forum Forumattivo e ospita un'immagine tramite l'editor dei messaggi. L'indirizzo e-mail e la password utilizzati durante la registrazione al forum saranno gli stessi per la creazione dell'account Servimg. Nel caso in cui l'iscritto abbia già un account su Servimg, registrato con lo stesso indirizzo email, verrà automaticamente identificato ad esso al momento dell'hosting di un'immagine.
Gestione account servimg- Richiedi una nuova password:
Per recuperare una nuova password, devi andare sul sito Servimg.com e cliccare sul link Ho dimenticato la password che si trova in fondo al modulo di login. Nella home page del sito viene visualizzata una finestra di dialogo per chiederti l'indirizzo e-mail dell'account per il quale stai richiedendo una password.
Se l'indirizzo e-mail esiste nel database Servimg, verrà visualizzata una conferma nella stessa finestra di dialogo. In caso contrario, un messaggio indicherà il tuo errore.
Accedi all'email corrispondente all'indirizzo email fornito per attivare la tua nuova password. Apri l'e-mail inviata da Servimg e clicca sul link per attivare la nuova password. Al tuo prossimo accesso, ti consigliamo di cambiare la tua password (vedi il punto sotto).
- Cambia la tua password:
Per cambiare la tua password, devi andare alla scheda "Il mio account ". È necessario inserire la vecchia password, quindi la nuova password e la sua conferma. Non dimenticare di fare clic sul pulsante SALVA per salvare le modifiche.
- Elimina il tuo account:
Per eliminare il tuo account, devi andare alla scheda "Il mio account ". In fondo alla pagina, seleziona la casella di controllo Elimina il tuo account e fai clic sul pulsante SALVA .
Passa ad un account Servimg  Servimg offre ai suoi utenti la possibilità di optare per una versione PRO a pagamento. La versione PRO offre i seguenti vantaggi:
| Opzioni | Versione gratuita |  versione versione | | Ospita fino a 3 immagini contemporaneamente | | | | Dimensioni dell'immagine ospitata fino a 10 MB | | | | Crea cartelle per organizzare le tue immagini | | | | Navigazione privata | | | | Protocollo HTTPS | | | | Ospita fino a 25 immagini contemporaneamente | | | | Dimensioni dell'immagine ospitata fino a 32 MB | | | | Aggiungi un titolo, una descrizione e una categoria alle immagini | | | | Personalizza il ridimensionamento delle dimensioni delle immagini | | | | Elaborazione immagine opzionale | | |
Per passare alla versione PRO, devi accedere al tuo account sul sito web di Servimg e fare clic sul menu " VERSIONE PRO " come mostrato nello screenshot qui sotto:
Il passaggio a Servimg Pro avviene per un abbonamento di 1 euro al mese tramite Paypal. Senza alcun impegno, consente di accedere alla versione Pro di Servimg pagando rate mensili molto convenienti. L'acquisizione di questa versione a pagamento è indicata dalla menzione "PRO":
Impostazioni dedicate per la versione Servimg PROLa maggior parte delle opzioni aggiuntive offerte da Servimg PRO sono disponibili non appena viene aggiornata la versione PRO (dimensione massima delle immagini ospitate aumentata a 32 MB, nessuna elaborazione automatica delle immagini, invio simultaneo aumentato a 25 immagini, ecc.) Per alcune di esse, tuttavia, è necessaria una configurazione .
- Dimensioni di ridimensionamento preregistrate
Un account Servimg PRO ti dà la possibilità di impostare tre dimensioni di ridimensionamento personalizzate per le tue immagini che appariranno nella finestra di caricamento. Fare clic su " VERSIONE PRO " nel menu. Troverai uno spazio " Ridimensiona impostazioni " come segue:
Tutto quello che devi fare è inserire le diverse dimensioni in base alle tue aspettative e salvare le modifiche. Le tue dimensioni personalizzate appariranno nella finestra di caricamento:
- Impostazione di un titolo, descrizione e categoria per ogni immagine
Puoi anche dare un titolo, una descrizione e una categoria a ciascuna delle tue immagini dalla nuova scheda "Dettagli":
Opsita un'immagine su ServimgHost dall'editorPer ospitare un'immagine su Servimg , fai prima clic sulla seguente icona, che ti permetterà di aprire questa finestra:
Due possibilità :
- Scelta dei file tramite Esplora file : fare clic su " Scegli immagini ". È quindi possibile scegliere le immagini che verranno ospitate (1) prima di fare clic su "Apri" (2). Il numero di immagini che puoi ospitare contemporaneamente dipende dallo stato del tuo account (3 in modalità gratuita, 25 in modalità PRO).
- Selezione dei file tramite drag & drop : puoi trascinare le tue immagini dalla tua cartella alla finestra di Servimg . Il numero di immagini che puoi ospitare contemporaneamente dipende dallo stato del tuo account (3 in modalità gratuita, 25 in modalità PRO).
[h]Pubblica un'immagine in un messaggio[/h3]
Una volta effettuata la scelta, tutto ciò che devi fare è fare clic sul pulsante " Invia tutto " (A) e appariranno le immagini ospitate. Nota che il pulsante " Inserisci tutto " (C) ti consente di inserire tutte le immagini ospitate nell'editor.
- La casella 1 corrisponde al collegamento diretto dell'immagine, senza codice;
- La casella 2 corrisponde al BBcode utilizzato per inserire l'immagine nella sua dimensione reale;
- La casella 3 corrisponde al BBcode utilizzato per inserire una miniatura dell'immagine, con un collegamento all'immagine a grandezza naturale.
Organizza le immagini ospitate su ServimgImposta una categorie- Crea una nuova categoria
Per poter classificare le tue diverse immagini, Servimg ti offre di creare fino a 32 categorie. Per impostazione predefinita, hai le categorie Cartella radice e Cartella cestino (che non sono incluse nel 32). Per creare una categoria, è sufficiente compilare il campo corrispondente a Nuova categoria con il suo nome. Il nome è limitato a 32 caratteri :
Allo stesso modo, puoi crearne altri. Verranno visualizzati nell'elenco delle categorie e puoi selezionare la categoria in cui verrà ospitata un'immagine dal modulo di invio:
Dopo aver creato la categoria, non sarai in grado di modificarne il nome. In caso di errori (errori di ortografia), creare una nuova categoria ed eliminare quella vecchia.
- Consenti la navigazione delle immagini
Per impostazione predefinita, tutte le immagini all'interno di una categoria possono essere visualizzate solo se un utente dispone di collegamenti ad esse. Tuttavia, hai la possibilità di rendere pubbliche una (o più) categorie. Nella pagina di visualizzazione delle immagini vengono quindi visualizzate delle frecce di scorrimento, che consentono di passare da un'immagine all'altra all'interno della categoria.
Per rendere pubblica una categoria, è sufficiente fare clic sulla categoria, selezionare la casella di navigazione consentita e salvare.
Categoria privata Categoria pubblica Categoria pubblica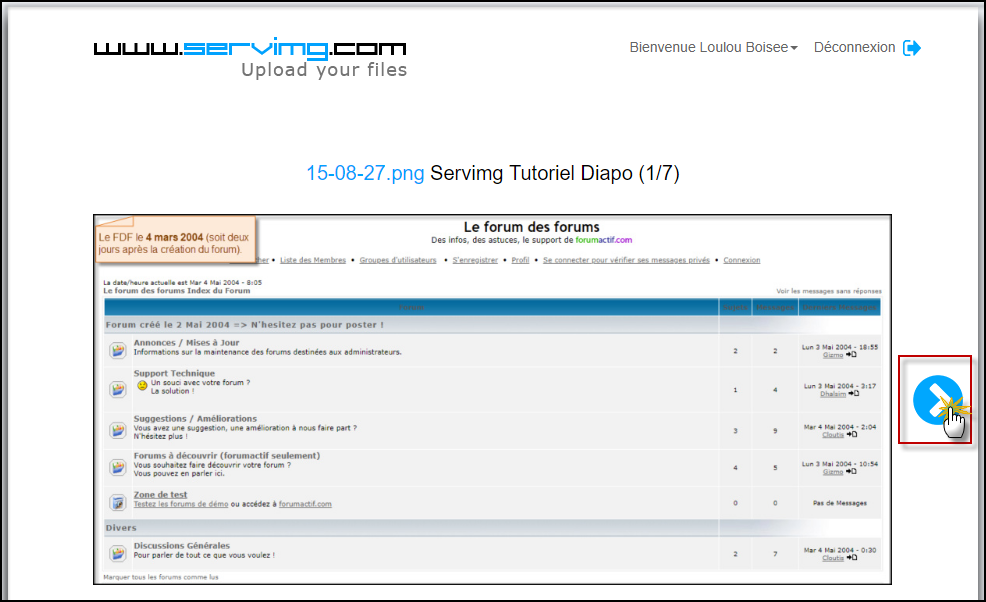
Elimina o sposta un'immagine in un'altra categoriaPer eliminare o spostare una (o più) immagini in un'altra categoria, è necessario:
- selezionare la categoria in cui si trovano le immagini da eliminare / spostare;
- controllare le immagini da eliminare / spostare;
- fare clic sul pulsante Elimina / sposta in , dopodiché è possibile scegliere la nuova categoria.
In caso di eliminazione, le tue immagini vengono conservate per 30 giorni prima dell'eliminazione definitiva dall'azione. Le tue immagini sono state inviate nella categoria Cestino . Pertanto, in caso di errore, hai la possibilità di ripristinarli (entro il limite di 30 giorni). Tuttavia, non è necessario attendere 30 giorni affinché le immagini vengano eliminate. Puoi forzarne l'eliminazione andando nella cartella Cestino (vedi punto successivo).
Elimina una categoriaPer eliminare una categoria, selezionala dall'elenco delle categorie e fai clic sul pulsante Elimina questa categoria .
Se questa categoria contiene immagini, verranno spostate nella cartella principale .
Gestione del cestinoDalla cartella del cestino, puoi ripristinare le immagini che sono state eliminate meno di 30 giorni fa o eliminare definitivamente le immagini .
Per ripristinare una (o più) immagini , vai nel cestino, seleziona le immagini da ripristinare e fai clic sul pulsante Ripristina . Le immagini ripristinate tornano alla categoria in cui si trovavano prima dell'eliminazione. Puoi anche usare il pulsante " sposta in " per ripristinare le immagini spostandole nella categoria di tua scelta.
Per svuotare la cartella del cestino , fare clic sul pulsante "Pulisci cestino". Questa azione eliminerà tutte le immagini in modo irreversibile !
|
 Servimg & Servimg PRO
Servimg & Servimg PRO
 Indice
Indice


 Da
Da 


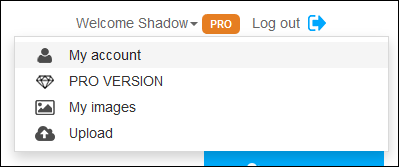
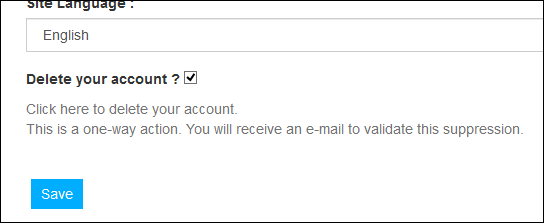


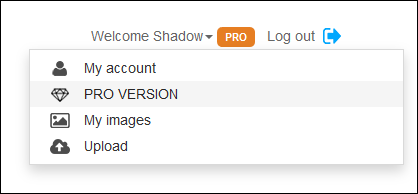

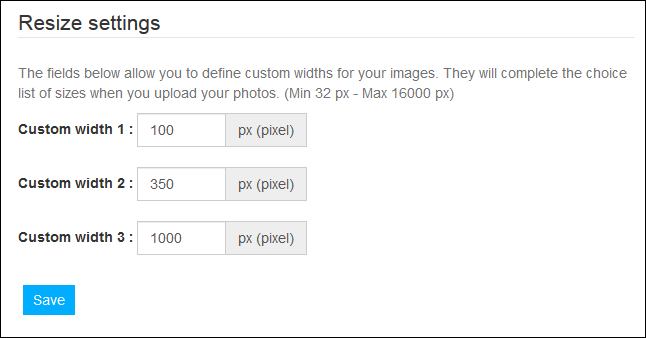
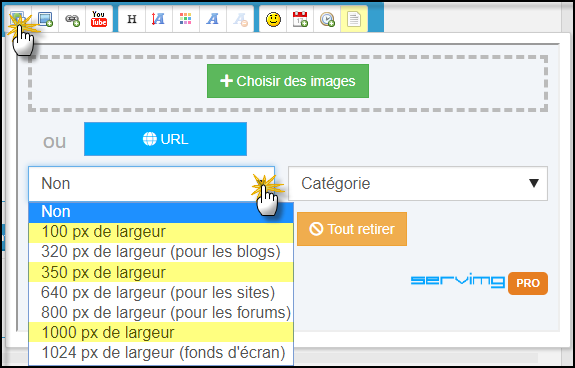


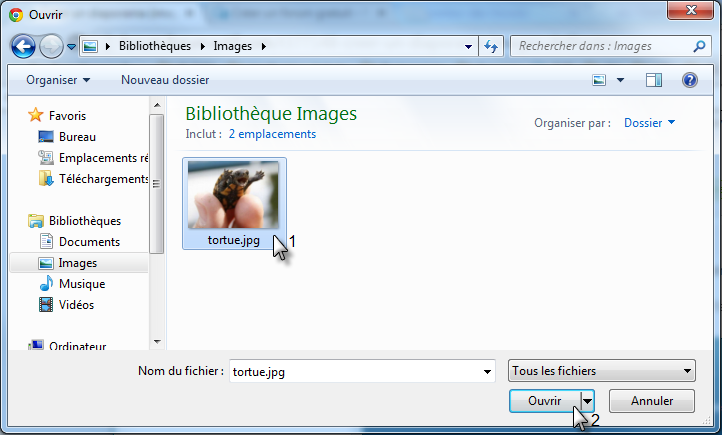
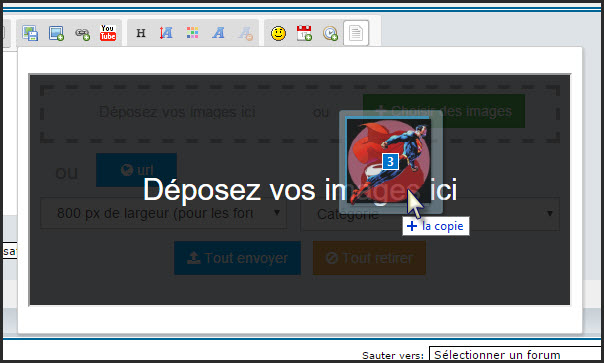
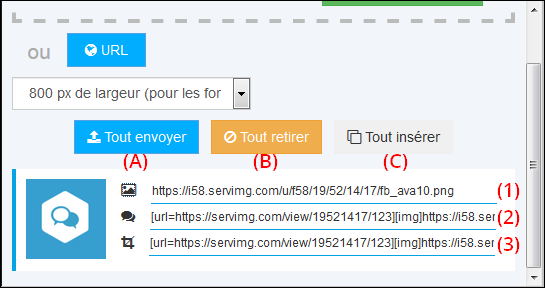
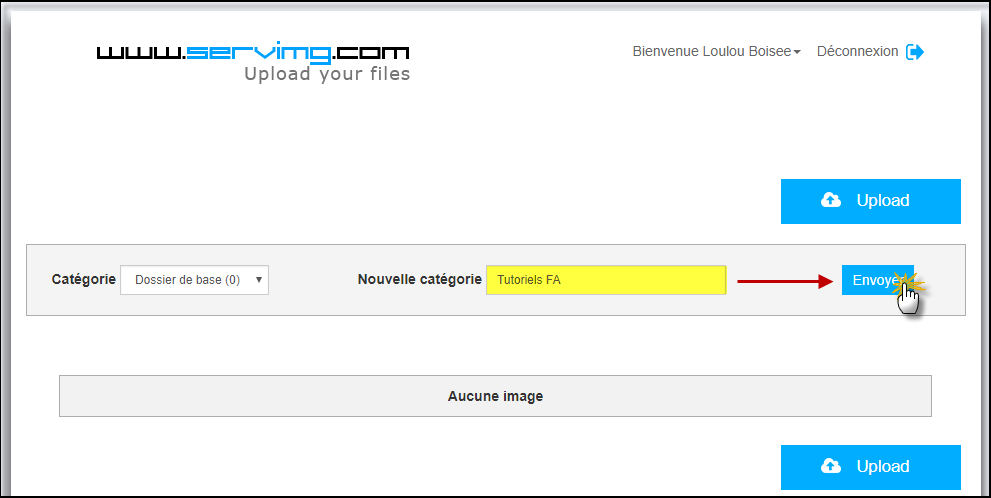
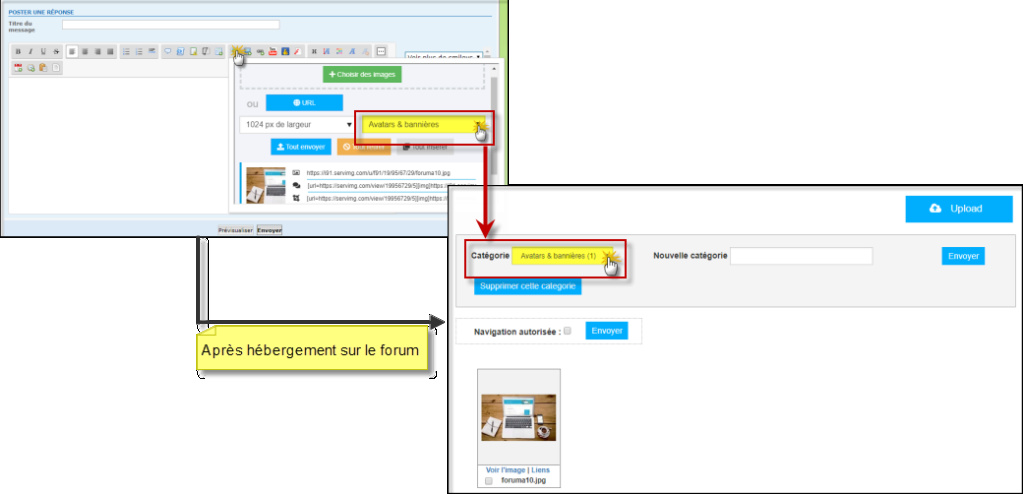

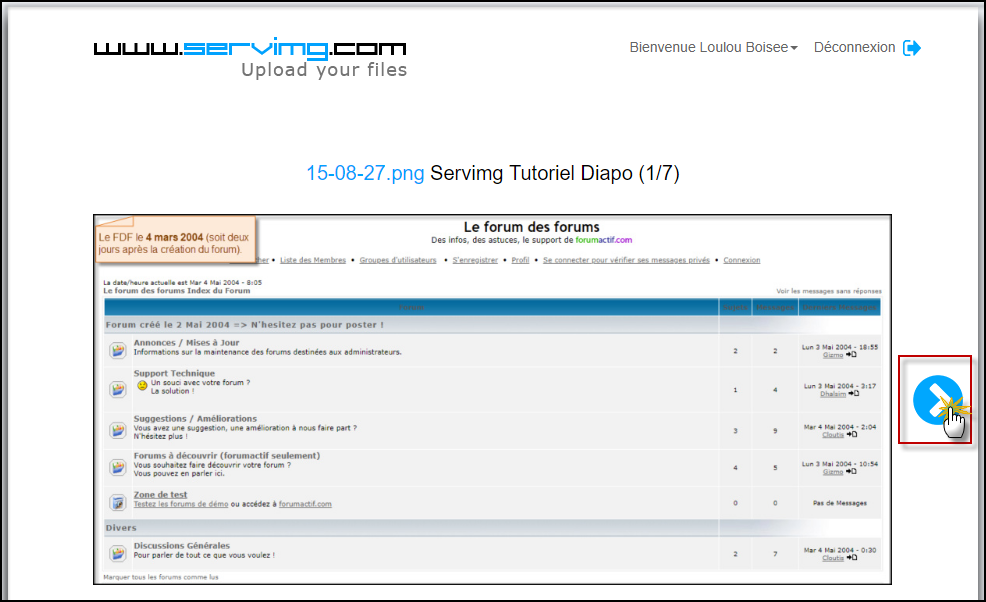
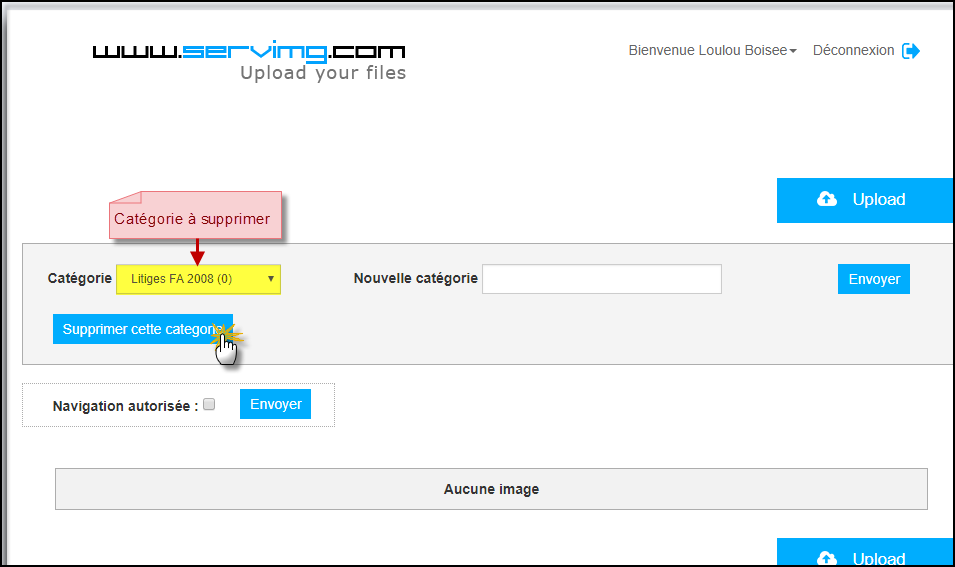






 Facebook
Facebook Twitter
Twitter Youtube
Youtube
